Overview
In this hands-on lab, you'll learn the differences between a network load balancer and a HTTP load balancer, and how to set them up for your applications running on Google Compute Engine virtual machines.
There are several ways you can load balance in Google Cloud Platform. This lab takes you through the setup of the following load balancers.:
Students are encouranged to type the commands themselves, which helps in learning the core concepts. Many labs include a code block that contains the required commands. You can easily copy and paste the commands from the code block into the appropriate places during the lab.
What you'll do
- Setup a network load balancer.
- Setup a HTTP(s) load balancer.
- Get hands-on experience learning the differences between network load balancers and HTTP load balancers.
Prerequisites
Familiarity with standard Linux text editors such as
vim, emacs, or nano is helpful.Setup
Before you click the Start Lab button
Read these instructions. Labs are timed and you cannot pause them. The timer, which starts when you click Start Lab, shows how long Cloud resources will be made available to you.
This Qwiklabs hands-on lab lets you do the lab activities yourself in a real cloud environment, not in a simulation or demo environment. It does so by giving you new, temporary credentials that you use to sign in and access the Google Cloud Platform for the duration of the lab.
What you need
To complete this lab, you need:
- Access to a standard internet browser (Chrome browser recommended).
- Time to complete the lab.
Note: If you already have your own personal GCP account or project, do not use it for this lab.
How to start your lab and sign in to the Console
- Click the Start Lab button. If you need to pay for the lab, a pop-up opens for you to select your payment method. On the left is a panel populated with the temporary credentials that you must use for this lab.
- Copy the username, and then click Open Google Console. The lab spins up resources, and then opens another tab that shows the Choose an account page.Tip: Open the tabs in separate windows, side-by-side.
- On the Choose an account page, click Use Another Account.
- The Sign in page opens. Paste the username that you copied from the Connection Details panel. Then copy and paste the password.Important: You must use the credentials from the Connection Details panel. Do not use your Qwiklabs credentials. If you have your own GCP account, do not use it for this lab (avoids incurring charges).
- Click through the subsequent pages:
- Accept the terms and conditions.
- Do not add recovery options or two-factor authentication (because this is a temporary account).
- Do not sign up for free trials.
After a few moments, the GCP console opens in this tab.
Activate Google Cloud Shell
Google Cloud Shell is a virtual machine that is loaded with development tools. It offers a persistent 5GB home directory and runs on the Google Cloud. Google Cloud Shell provides command-line access to your GCP resources.
- In GCP console, on the top right toolbar, click the Open Cloud Shell button.
- In the dialog box that opens, click START CLOUD SHELL:
It takes a few moments to provision and connect to the environment. When you are connected, you are already authenticated, and the project is set to your PROJECT_ID. For example:

gcloud is the command-line tool for Google Cloud Platform. It comes pre-installed on Cloud Shell and supports tab-completion.
You can list the active account name with this command:
gcloud auth list
Output:
Credentialed accounts:
- <myaccount>@<mydomain>.com (active)
Example output:
Credentialed accounts:
- google1623327_student@qwiklabs.net
You can list the project ID with this command:
gcloud config list project
Output:
[core]
project = <project_ID>
Example output:
[core]
project = qwiklabs-gcp-44776a13dea667a6Set the default region and zone for all resources
In Cloud Shell, set the default zone:
gcloud config set compute/zone us-central1-a
Set the default region:
gcloud config set compute/region us-central1
Learn more about choosing zones and regions here: Regions & Zones documentation.
Create multiple web server instances
To simulate serving from a cluster of machines, create a simple cluster of Nginx web servers to serve static content using Instance Templates and Managed Instance Groups. Instance Templates define the look of every virtual machine in the cluster (disk, CPUs, memory, etc). Managed Instance Groups instantiate a number of virtual machine instances using the Instance Template.
To create the Nginx web server clusters, create the following:
- A startup script to be used by every virtual machine instance to setup Nginx server upon startup
- An instance template to use the startup script
- A target pool
- A managed instance group using the instance template
Still in Cloud Shell, create a startup script to be used by every virtual machine instance. This script sets up the Nginx server upon startup:
cat << EOF > startup.sh
#! /bin/bash
apt-get update
apt-get install -y nginx
service nginx start
sed -i -- 's/nginx/Google Cloud Platform - '"\$HOSTNAME"'/' /var/www/html/index.nginx-debian.html
EOF
Create an instance template, which uses the startup script:
gcloud compute instance-templates create nginx-template \
--metadata-from-file startup-script=startup.sh
(Output)
Created [...].
NAME MACHINE_TYPE PREEMPTIBLE CREATION_TIMESTAMP
nginx-template n1-standard-1 2015-11-09T08:44:59.007-08:00
Create a target pool. A target pool allows a single access point to all the instances in a group and is necessary for load balancing in the future steps.
gcloud compute target-pools create nginx-pool
(Output)
Created [...].
NAME REGION SESSION_AFFINITY BACKUP HEALTH_CHECKS
nginx-pool us-central1
Create a managed instance group using the instance template:
gcloud compute instance-groups managed create nginx-group \
--base-instance-name nginx \
--size 2 \
--template nginx-template \
--target-pool nginx-pool
(Output)
Created [...].
NAME LOCATION SCOPE BASE_INSTANCE_NAME SIZE TARGET_SIZE INSTANCE_TEMPLATE AUTOSCALED
nginx-group us-central1-a zone nginx 0 2 nginx-template no
This creates 2 virtual machine instances with names that are prefixed with
nginx-. This may take a couple of minutes.
List the compute engine instances and you should see all of the instances created:
gcloud compute instances list
(Output)
NAME ZONE MACHINE_TYPE PREEMPTIBLE INTERNAL_IP EXTERNAL_IP STATUS
nginx-7wvi us-central1-a n1-standard-1 10.240.X.X X.X.X.X RUNNING
nginx-9mwd us-central1-a n1-standard-1 10.240.X.X X.X.X.X RUNNING
Now configure a firewall so that you can connect to the machines on port 80 via the
EXTERNAL_IP addresses:gcloud compute firewall-rules create www-firewall --allow tcp:80
You should be able to connect to each of the instances via their external IP addresses via
http://EXTERNAL_IP/ shown as the result of running the previous command.
Check your lab progress. Click Check my progress below to verify that you've created a group of webservers.
Create a Network Load Balancer
Network load balancing allows you to balance the load of your systems based on incoming IP protocol data, such as address, port, and protocol type. You also get some options that are not available, with HTTP(S) load balancing. For example, you can load balance additional TCP/UDP-based protocols such as SMTP traffic. And if your application is interested in TCP-connection-related characteristics, network load balancing allows your app to inspect the packets, where HTTP(S) load balancing does not.
Create an L3 network load balancer targeting your instance group:
gcloud compute forwarding-rules create nginx-lb \
--region us-central1 \
--ports=80 \
--target-pool nginx-pool
(Output)
Created [https://www.googleapis.com/compute/v1/projects/...].
List all Google Compute Engine forwarding rules in your project.
gcloud compute forwarding-rules list
(Output)
NAME REGION IP_ADDRESS IP_PROTOCOL TARGET
nginx-lb us-central1 X.X.X.X TCP us-central1/targetPools/nginx-pool
You can then visit the load balancer from the browser
http://IP_ADDRESS/ where IP_ADDRESS is the address shown as the result of running the previous command.
Check your lab progress. Click Check my progress below to verify that you've created an L3 Network Load Balancer that points to the webservers.
Create a HTTP(s) Load Balancer
HTTP(S) load balancing provides global load balancing for HTTP(S) requests destined for your instances. You can configure URL rules that route some URLs to one set of instances and route other URLs to other instances. Requests are always routed to the instance group that is closest to the user, provided that group has enough capacity and is appropriate for the request. If the closest group does not have enough capacity, the request is sent to the closest group that does have capacity.
First, create a health check. Health checks verify that the instance is responding to HTTP or HTTPS traffic:
gcloud compute http-health-checks create http-basic-check
(Output)
Created [https://www.googleapis.com/compute/v1/projects/...].
NAME HOST PORT REQUEST_PATH
http-basic-check 80 /
Define an HTTP service and map a port name to the relevant port for the instance group. Now the load balancing service can forward traffic to the named port:
gcloud compute instance-groups managed \
set-named-ports nginx-group \
--named-ports http:80
(Output)
Updated [https://www.googleapis.com/compute/v1/projects/...].
Create a backend service:
gcloud compute backend-services create nginx-backend \
--protocol HTTP --http-health-checks http-basic-check --global
(Output)
Created [https://www.googleapis.com/compute/v1/projects/...].
NAME BACKENDS PROTOCOL
nginx-backend HTTP
Add the instance group into the backend service:
gcloud compute backend-services add-backend nginx-backend \
--instance-group nginx-group \
--instance-group-zone us-central1-a \
--global
(Output)
Updated [https://www.googleapis.com/compute/v1/projects/...].
Create a default URL map that directs all incoming requests to all your instances:
gcloud compute url-maps create web-map \
--default-service nginx-backend
(Output)
Created [https://www.googleapis.com/compute/v1/projects/...].
NAME DEFAULT_SERVICE
Web-map nginx-backend
Create a target HTTP proxy to route requests to your URL map:
gcloud compute target-http-proxies create http-lb-proxy \
--url-map web-map
(Output)
Created [https://www.googleapis.com/compute/v1/projects/...].
NAME URL_MAP
http-lb-proxy web-map
Create a global forwarding rule to handle and route incoming requests. A forwarding rule sends traffic to a specific target HTTP or HTTPS proxy depending on the IP address, IP protocol, and port specified. The global forwarding rule does not support multiple ports.
gcloud compute forwarding-rules create http-content-rule \
--global \
--target-http-proxy http-lb-proxy \
--ports 80
(Output)
Created [https://www.googleapis.com/compute/v1/projects/...].
After creating the global forwarding rule, it can take several minutes for your configuration to propagate.
gcloud compute forwarding-rules list
(Output)
NAME REGION IP_ADDRESS IP_PROTOCOL TARGET
http-content-rule X.X.X.X TCP http-lb-proxy
nginx-lb us-central1 X.X.X.X TCP us-central1/....
Take note of the http-content-rule IP_ADDRESS for the forwarding rule.
From the browser, you should be able to connect to
http://IP_ADDRESS/. It may take three to five minutes. If you do not connect, wait a minute then reload the browser.
Check your lab progress. Click Check my progress below to verify that you've created an L7 HTTP(S) Load Balancer.



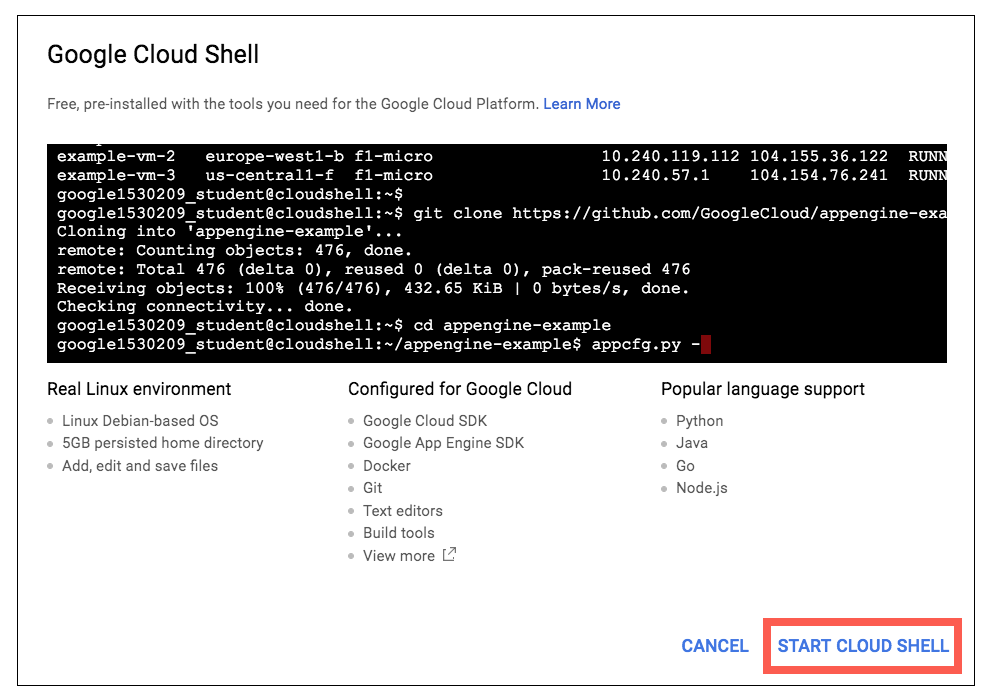
沒有留言:
張貼留言