Create an API Key
Since you'll be using
curl to send a request to the Vision API, you'll need to generate an API key to pass in your request URL. To create an API key, navigate to:
APIs & services > Credentials:
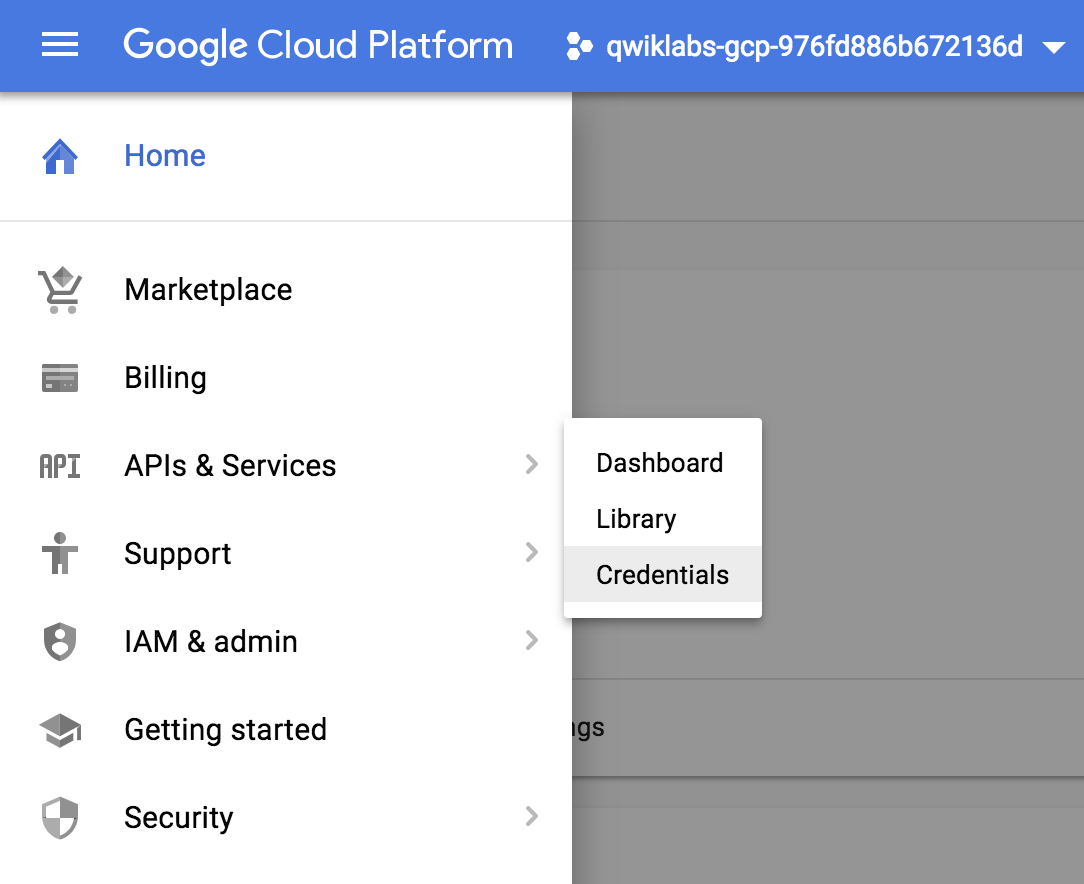
Then click Create credentials:
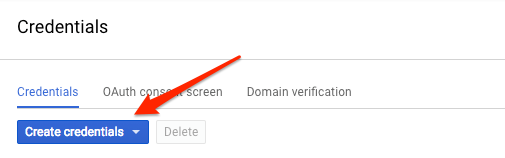
In the drop down menu, select API key:
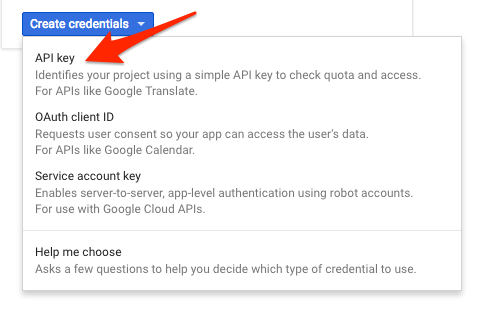
Next, copy the key you just generated. Click Close.
Now that you have an API key, save it to an environment variable to avoid having to insert the value of your API key in each request. You can do this in Cloud Shell. Be sure to replace
<your_api_key> with the key you just copied.export API_KEY=<YOUR_API_KEY>
Upload an image to a cloud storage bucket
Creating a Cloud Storage bucket
There are two ways to send an image to the Vision API for image detection: by sending the API a base64 encoded image string, or passing it the URL of a file stored in Google Cloud Storage. For this lab you'll create a Google Cloud Storage bucket to store your images.
Navigate to the Storage browser in the Cloud console:
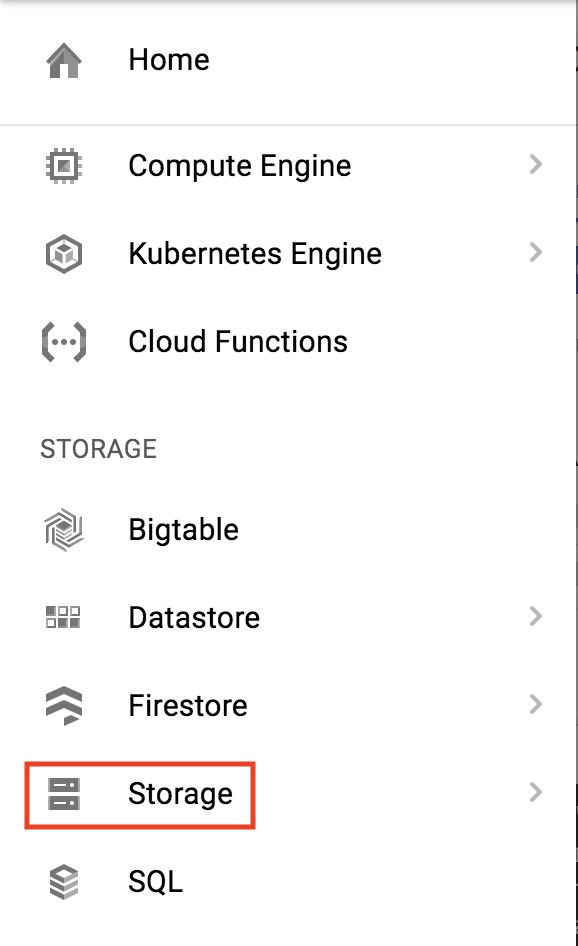
Then click Create bucket.
Give your bucket a globally unique name and click Create.
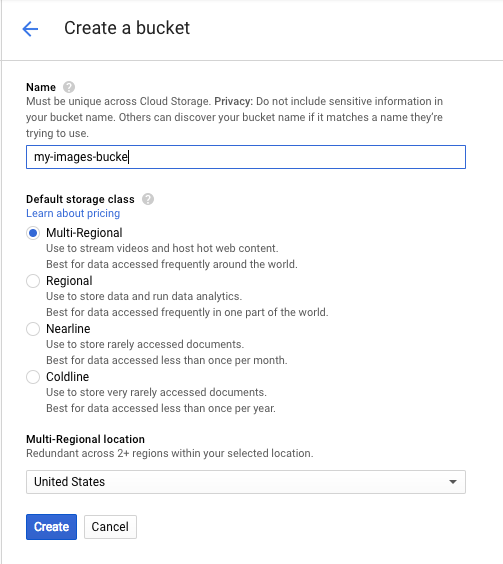
Upload an image to your bucket
Right click on the following image of a French sign, then click Save image as and save it to your computer as sign.jpg.

Navigate to the bucket you just created in the storage browser and click Upload files. Then select sign.jpg.
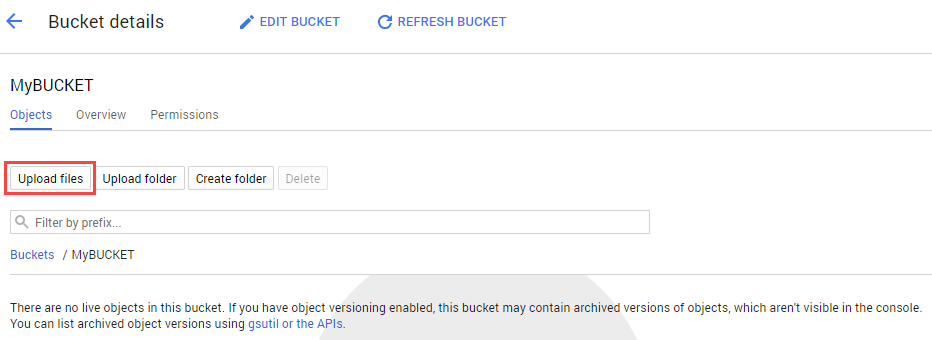
Next you'll allow the file to be viewed publicly while keeping the access to the bucket private.
Click on the 3 dots for the image file:
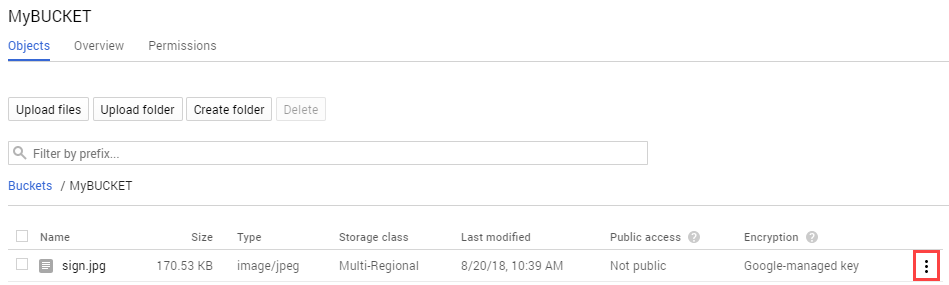
Select Edit Permissions.
Now click Add Item and set the following:
- Select "User" for the Entity.
- Type "allUsers" for the Name.
- Select "Reader" for the Access.
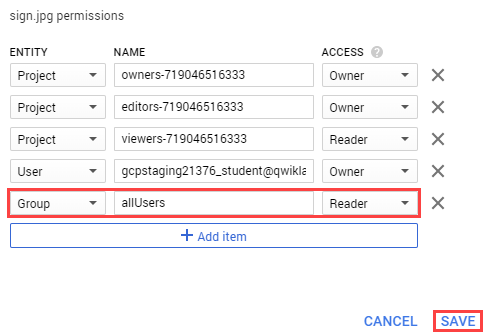
Click Save.
You'll now see that the file has public access.
Now that you have the file in your bucket, you're ready to create a Vision API request, passing it the URL of this picture.
Create your Vision API request
In your Cloud Shell environment, create an
ocr-request.json then add the code below to the file, replacing my-bucket-name with the name of the bucket you created. You can create the file using one of your preferred command line editors (nano, vim, emacs) or click the pencil icon to open the code editor in Cloud Shell: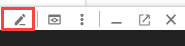
Add the following to your
ocr-request.json file:{
"requests": [
{
"image": {
"source": {
"gcsImageUri": "gs://my-bucket-name/sign.jpg"
}
},
"features": [
{
"type": "TEXT_DETECTION",
"maxResults": 10
}
]
}
]
}
You're going to use the TEXT_DETECTION feature of the Vision API. This will run optical character recognition (OCR) on the image to extract text.
Call the Vision API's text detection method
In Cloud Shell, call the Vision API with
curl:curl -s -X POST -H "Content-Type: application/json" --data-binary @ocr-request.json https://vision.googleapis.com/v1/images:annotate?key=${API_KEY}
The first part of your response should look like the following:
{
"responses": [
{
"textAnnotations": [
{
"locale": "fr",
"description": "LE BIEN PUBLIC\nles dépeches\nPour Obama,\nla moutarde\nest\nde Dijon\n",
"boundingPoly": {
"vertices": [
{
"x": 146,
"y": 48
},
{
"x": 621,
"y": 48
},
{
"x": 621,
"y": 795
},
{
"x": 146,
"y": 795
}
]
}
},
{
"description": "LE",
"boundingPoly": {
"vertices": [
{
"x": 146,
"y": 99
},
{
"x": 274,
"y": 85
},
{
"x": 284,
"y": 175
},
{
"x": 156,
"y": 189
}
]
}
},
{
"description": "BIEN",
"boundingPoly": {
"vertices": [
{
"x": 292,
"y": 83
},
{
"x": 412,
"y": 70
},
}
...
]
}]
}
The OCR method is able to extract lots of text from our image, cool! Let's break down the response. The first piece of data you get back from
textAnnotations is the entire block of text the API found in the image. This includes the language code (in this case fr for French), a string of the text, and a bounding box indicating where the text was found in our image. Then you get an object for each word found in the text with a bounding box for that specific word.
Unless you speak French you probably don't know what this says. The next step is translation.
Run the following
curl command to save the response to an ocr-response.jsonfile so it can be referenced later:curl -s -X POST -H "Content-Type: application/json" --data-binary @ocr-request.json https://vision.googleapis.com/v1/images:annotate?key=${API_KEY} -o ocr-response.json
Sending text from the image to the Translation API
The Translation API can translate text into 100+ languages. It can also detect the language of the input text. To translate the French text into English, all you need to do is pass the text and the language code for the target language (en-US) to the Translation API.
First, create a
translation-request.json file and add the following to it:{
"q": "your_text_here",
"target": "en"
}
q is where you'll pass the string to translate.
Save the file.
Run this Bash command in Cloud Shell to extract the image text from the previous step and copy it into a new
translation-request.json (all in one command):STR=$(jq .responses[0].textAnnotations[0].description ocr-response.json) && STR="${STR//\"}" && sed -i "s|your_text_here|$STR|g" translation-request.json
Now you're ready to call the Translation API. This command will also copy the response into a translation-response.json file:
curl -s -X POST -H "Content-Type: application/json" --data-binary @translation-request.json https://translation.googleapis.com/language/translate/v2?key=${API_KEY} -o translation-response.json
Run this command to inspect the file with the Translation API response:
cat translation-response.json
Awesome, you can understand what the sign said!
{
"data": {
"translations": [
{
"translatedText": "THE PUBLIC GOOD the despatches For Obama, the mustard is from Dijon",
"detectedSourceLanguage": "fr"
}
]
}
}
In the response,
translatedText contains the resulting translation, and detectedSourceLanguage is fr, the ISO language code for French. The Translation API supports 100+ languages, all of which are listed here.
In addition to translating the text from our image, you might want to do more analysis on it. That's where the Natural Language API comes in handy. Onward to the next step!
Analyzing the image's text with the Natural Language API
The Natural Language API helps us understand text by extracting entities, analyzing sentiment and syntax, and classifying text into categories. Use the
analyzeEntities method to see what entities the Natural Language API can find in the text from your image.
To set up the API request, create a
nl-request.json file with the following:{
"document":{
"type":"PLAIN_TEXT",
"content":"your_text_here"
},
"encodingType":"UTF8"
}
In the request, you're telling the Natural Language API about the text you're sending:
type: Supported type values are
PLAIN_TEXT or HTML.
content: pass the text to send to the Natural Language API for analysis. The Natural Language API also supports sending files stored in Cloud Storage for text processing. To send a file from Cloud Storage, you would replace
content with gcsContentUri and use the value of the text file's uri in Cloud Storage.
encodingType: tells the API which type of text encoding to use when processing the text. The API will use this to calculate where specific entities appear in the text.
Run this Bash command in Cloud Shell to copy the translated text into the content block of the Natural Language API request:
STR=$(jq .data.translations[0].translatedText translation-response.json) && STR="${STR//\"}" && sed -i "s|your_text_here|$STR|g" nl-request.json
The
nl-request.json file now contains the translated English text from the original image. Time to analyze it!
Call the
analyzeEntities endpoint of the Natural Language API with this curlrequest:curl "https://language.googleapis.com/v1/documents:analyzeEntities?key=${API_KEY}" \
-s -X POST -H "Content-Type: application/json" --data-binary @nl-request.json
In the response you can see the entities the Natural Language API found:
{
"entities": [
{
"name": "despatches",
"type": "OTHER",
"metadata": {},
"salience": 0.31271625,
"mentions": [
{
"text": {
"content": "despatches",
"beginOffset": 20
},
"type": "COMMON"
}
]
},
{
"name": "PUBLIC GOOD",
"type": "OTHER",
"metadata": {
"mid": "/m/017bkk",
"wikipedia_url": "https://en.wikipedia.org/wiki/Public_good"
},
"salience": 0.28040817,
"mentions": [
{
"text": {
"content": "PUBLIC GOOD",
"beginOffset": 4
},
{
"type": "PROPER"
}
]
},
{
"name": "Obama",
"type": "PERSON",
"metadata": {
"wikipedia_url": "https://en.wikipedia.org/wiki/Barack_Obama",
"mid": "/m/02mjmr"
},
"salience": 0.19405179,
"mentions": [
{
"text": {
"content": "Obama",
"beginOffset": 35
},
"type": "PROPER"
}
]
},
{
"name": "mustard",
"type": "OTHER",
"metadata": {},
"salience": 0.11838918,
"mentions": [
{
"text": {
"content": "mustard",
"beginOffset": 46
},
"type": "COMMON"
}
]
},
{
"name": "Dijon",
"type": "LOCATION",
"metadata": {
"mid": "/m/0pbhz",
"wikipedia_url": "https://en.wikipedia.org/wiki/Dijon"
},
"salience": 0.09443461,
"mentions": [
{
"text": {
"content": "Dijon",
"beginOffset": 62
},
"type": "PROPER"
}
]
}
],
"language": "en"
}
For entities that have a wikipedia page, the API provides metadata including the URL of that page along with the entity's
mid. The mid is an ID that maps to this entity in Google's Knowledge Graph. To get more information on it, you could call theKnowledge Graph API, passing it this ID. For all entities, the Natural Language API tells us the places it appeared in the text (mentions), the type of entity, and salience (a [0,1] range indicating how important the entity is to the text as a whole). In addition to English, the Natural Language API also supports the languages listedhere.
Looking at this image it's relatively easy for us to pick out the important entities, but if we had a library of thousands of images this would be much more difficult. OCR, translation, and natural language processing can help to extract meaning from large datasets of images.
沒有留言:
張貼留言